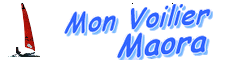Guide de gestion des photos
Ce guide fait suite au guide de rĂŠdaction des articles.
Il est possible, et mĂŞme souhaitable, d'illustrer un article avec plusieurs photos. Pour cela, cliquez dans la page de modification des articles le bouton "Gestion des photos".

Une fenĂŞtre s'ouvre alors, dĂŠdiĂŠ Ă la gestion des images liĂŠes Ă l'article.
On y distingue un tableau bleu, contenant initialement une ligne, prĂŞte Ă recevoir une photo.
Pour tĂŠlĂŠverser une photo (tĂŠlĂŠverser = transfert de fichier de votre pc vers un serveur; c'est le contraire de tĂŠlĂŠcharger), cliquez sur le bouton "tĂŠlĂŠcharger".

Une 3eme fenĂŞtre s'ouvre alors. Cliquez sur le bouton "Choisissez un fichier" pour rechercher dans votre disque dur la photo ou le schĂŠma voulu. Une fois le fichier choisi, cliquez "Envoyer".
Remarque: Selon les navigateurs, le texte du bouton "Choisissez un fichier" peut ĂŞtre diffĂŠrent.

Le fichier photo est maintenant prĂŠsent sur le serveur. Cliquez "fermer la fenĂŞtre".
Nous revenons alors Ă la fenĂŞtre de gestion des photos. Cliquez sur "Ajouter une photo":

Une vignette apparait alors avec la photo tÊlÊversÊe, et une deuxième ligne pour recevoir une autre photo. Choisir l'emplacement de la photo, sa taille, et saisir une lÊgende en quelques lignes.
Insertion des photos dans le texte
Pour insÊrer une photo dans le texte de votre article, cliquer ![]() , ou saisir [photo=x], en remplaçant xx par le numÊro de l'image. Par exemple, pour placer notre image de YÊti : [photo=1].
, ou saisir [photo=x], en remplaçant xx par le numÊro de l'image. Par exemple, pour placer notre image de YÊti : [photo=1].
lĂŠgende:
Cette lĂŠgende apparaitra au survol de pointeur de souris sur l'image, ou sera lue pour les mal-voyants. Elle est également utile pour le rĂŠfĂŠrencement de l'article.
Largeur:
dÊfini la taille de l'image telle qu'elle apparaitra dans l'article. Il est inutile de choisir une grande taille, toutes vos images pourront être agrandies par le visiteur dès qu'il les cliquera. La valeur 240 est conseillÊe.
Emplacement:
Le placement des illustrations dans le texte peut paraitre compliquĂŠ; en fait, il est simple une fois compris le principe. Le mieux est d'expliquer par l'exemple.

Nous avons tÊlÊversÊ 2 images; la première sera placÊe à droite de la page, la seconde à gauche (voir colonne "emplacement").
CotĂŠ texte :

Remarquez l'emplacement des tags [photo=1] et [photo=2]. Ils sont placĂŠs tous les 2 deux en dĂŠbut de ligne;

Ci dessus le rÊsultat. La première image est bien placÊe à droite de la page, bien que son tag soit en dÊbut de ligne. Ce qui compte, c'est la valeur de "emplacement".
Quelques remarques:
- L'ordre d'apparition des images n'est pas nĂŠcessairement celui des images dans le tableau. On peut donc afficher l'image 6 avant l'image 3, par exemple;
- Une image peut ĂŞtre affichĂŠe plusieurs fois dans un article
- Evitez autant que possible d'afficher des images extĂŠrieures Ă Mon Voilier Maora, qui risquent de disparaitre Ă terme;
- Il est souvent nĂŠcessaire de laisser de nombreuses lignes vides pour ĂŠviter le chevauchement de photos.
Gestion des documents
La gestion des documents est très proche de celle des photos, et même un peu plus simple. Depuis la page de modification d'article, cliquez "Gestion des documents"; Une nouvelle page d'ouvre, cliquez "Ajouter un document":

Comme indiquĂŠ sur cette fenetre, on pourra tĂŠlĂŠverser des documents de type Word, Acrobat (pdf), vidĂŠo... Pour cela, cliquez le bouton "tĂŠlĂŠcharger" et choisir sur votre disque dur le document, puis cliquez "Envoyer".
N'oubliez de renseigner un titre et une description pour chaque document.
CotĂŠ texte de l'article, placer un tag [doc=1], ce qui gĂŠnĂŠrera un lien dont le texte sera le titre renseignĂŠ.