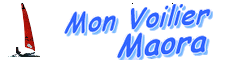Guide de rĂŠdaction des articles
dĂŠfinition d'un article
Le sens article doit s'entendre au sens "Article de presse". Il s'agit d'un sujet traitĂŠ sous forme d'un texte de quelques dizaines ou centaines de lignes, agrĂŠmentĂŠ d'illustration (photos, schĂŠmas). L'article doit avoir une qualitĂŠ rĂŠdactionnelle et un contenu vĂŠritable susceptibles d'intĂŠresser les membres et visiteurs de Mon Voilier Maora.
Attention: il ne s'agit en aucun cas d'y rĂŠdiger des petites annonces, des messages de forum, des courriels...
Un article peut ĂŞtre rĂŠdigĂŠ en plusieurs fois, et ĂŞtre enrichi au cours de son existance.
FonctionnalitĂŠs
- rĂŠdaction en ligne, pour tout membre connectĂŠ;
- Editeur Sagace, le mĂŞme que celui du forum; mise en forme, Ă l'aide de tags (titres, italiques, gras...);
- Insertion d'ĂŠmoticones;
- nclusion d'images (photos, schĂŠmas) hĂŠbergĂŠes sur le serveur de Mon Voilier Maora, avec tĂŠlĂŠversement en ligne;
- tĂŠlĂŠversements de documents (word, pdf, excel...) hĂŠbergĂŠs sur le serveur, avec lien dans l'article;
- CrĂŠation d'une discussion dans le forum, avec lien dans l'article vers la discussion, et vice-versa;
- Emission d'un courriel Ă tous les membres signalant la parution de l'article;
- Mise Ă jour possible d'un article en cours de rĂŠdaction, ou mĂŞme dĂŠja publiĂŠ;
Tutoriel
- Pour modifier un article existant: afficher l'article. Vous le trouverez dans "Dossiers" s'il est dĂŠja publiĂŠ, ou dans "Mes articles". Une fois l'article affichĂŠ, cliquez Ă droite "Mettre Ă jour l'article";
- Pour rĂŠdiger un nouvel article, cliquer "rĂŠdaction d'un nouvel article";
Important: La rĂŠdaction des articles est rĂŠservĂŠe aux membres. Veillez donc Ă ĂŞtre connectĂŠ.
Nous allons prendre pour exemple la rĂŠdaction d'un article complet sur le fameux YĂŠti; Cet article sera de quelques illustrations, et d'un document pdf.
L'Êcran de la première Êtape est le suivant:

On y choisi un dossier dans lequel l'article sera classĂŠ, et un titre. Comme dans le forum, il faut choisir un titre qui permette Ă tout lecteur de savoir prĂŠcisement de quoi traite l'article.
On remarque au passage des petites icones ![]() qui affichent, quand on les clique, une fenĂŞtre d'aide contextuelle.
qui affichent, quand on les clique, une fenĂŞtre d'aide contextuelle.
Valider.

Cliquer "Etape suivante".

C'est la page de travail pour la rĂŠdaction et la mise Ă jour des articles. Etudions ses ĂŠlĂŠments:

Inspectons les informations, dans l'ordre:
- Auteur: c'est vous. Cet article vous est attachĂŠ, seul vous pouvez le mettre Ă jour;
- Validation: C'est l'Êtat de l'article. Ici, en attente. Ce statut changera dès validation par les modÊrateurs
- Lecture de l'article: permet de gÊrer l'accès à l'article, dans le cas des articles en accès payant.
- Publier Ă partir de: Ne renseigner une date que si l'article ne doit pas paraitre aussitĂ´t.
- n° de photo couverture: par dÊfaut, c'est la photo n°1, mais on peut en choisir une autre. Cette photo paraitra dans le courriel annonçant l'article, ainsi que dans la liste des articles
- Publier jusqu'Ă : Ne renseigner une date que si l'article doit disparaitre au bout d'un moment.

rÊsumÊ: il est important de bien renseigner cette information. Elle figurera dans le courriel annonçant l'article, ainsi que dans la liste des articles. Ce texte de 3 à 4 ligne doit donner au lecteur l'envie d'aller lire votre article.
Mots-clef: Ils servent Ă construire le nom Internet de la page, utiles pour un bon rĂŠfĂŠrencement. Plusieurs mots, environ 4 ou 5, sĂŠparĂŠs par une virgule.

Le plus important: l'aire de saisie.
Vous pouvez dès à prÊsent saisir votre texte dans le cadre à fond jaune.
En cliquant sur l'une des ĂŠmoticones![]() , elle viendra s'insĂŠrer dans le texte.
, elle viendra s'insĂŠrer dans le texte.
Mise en forme du texte:
sĂŠlectionner, Ă l'aide de votre souris, la partie du texte Ă mettre en forme, puis cliquer sur l'un des boutons de mise en forme ![]() .
.
Les 3 boutons ![]() permettent de mettre en forme les titres et sous-titres.
permettent de mettre en forme les titres et sous-titres.
A ce stade, on remarque q'une rĂŠalitĂŠ, ce sont des "tags" qui sont insĂŠrĂŠs dans le texte. En effet, pour des raisons de compatibilitĂŠ avec tous les explorateurs, l'ĂŠditeur de Sagace n'est pas Wysiwyg, c'est Ă dire qu'il n'affiche pas le texte avec ses mises en formes.
A la place, nous trouvons des tags, tels que [t1]..;[/t1] pour les titres, ou [b]...[/b] pour la mise en gras.
Il est parfaitement possible, plutot que de cliquer sur les boutons de mise en forme, de saisir directement le tag au clavier.
Le tag "Citation ![]() " affiche le texte en italique dans un cadre colorĂŠ, et prĂŠcĂŠdĂŠ du nom de l'auteur de la citation.
" affiche le texte en italique dans un cadre colorĂŠ, et prĂŠcĂŠdĂŠ du nom de l'auteur de la citation.
Le tag Tableau![]() affiche le texte dans un cadre colorĂŠ et permet de conserver les espacements permettant de faire une prĂŠsentation tabulĂŠe.
affiche le texte dans un cadre colorĂŠ et permet de conserver les espacements permettant de faire une prĂŠsentation tabulĂŠe.
Les tags Liens ![]() permettent d'insĂŠrer des liens. Exemples:
permettent d'insĂŠrer des liens. Exemples:
- [img size=50]http://unsite.com/image.png[/img] permet d'afficher une image situĂŠe en tout endroit du Net
- [url=http://unsite.com/page.html] un lien[/url] permet d'afficher un lien, interne ou externe.
- [mail=toto@wanadoo.fr]ĂŠcrire Ă Toto[/mail] pour mettre un lien vers une adresse email
- [article=123] insère un lien vers un article de Mon Voilier Maora. 123 est le numÊro de l'article.
- [forum=123] insère un lien vers une message d'une discussion du forum.
- [membre=123] insère un lien vers le profil d'un membre
- [photo=1] affiche une image liĂŠe l'article (voir gestion des photos)
De mĂŞme, on peut faire des liens vers un document de l'article avec [doc=...], vers un produit avec [produit=...], vers une page de blog avec [blog=...]
Les boutons de gestion
![]()
Sauver: enregistre toutes les informations ainsi que le texte dans la base de donnÊe de Mon Voilier Maora. Pour ne pas risquer de perdre accidentellement votre travail, penser à le cliquer rÊgulièrement. Cela ne ferme pas la page.
Voir article: Ouvre une nouvelle page du navigateur pour voir le rendu de l'article, tel qu'il sera publiĂŠ.
Publier: Quand votre article est prêt, cliquez ce bouton pour signaler aux modÊrateurs que votre article est prêt. Ils recevront un mail, et après vÊrification, publieront l'article. A n'utiliser qu'une fois. En effet, une fois l'article publiÊ, il n'est pas nÊcessaire
Gestion des photos et documents
Les boutons "Gestion des photos" et "Gestion des documents" permettent la gestion des photos, images, schĂŠmas, tableaux, formulaires et tous documents relatifs Ă l'article.
Cliquer le lien suivant pour acceder Ă l'aide correspondante. Guide pour la gestion des photos et documents